جهت دریافت آموزش اینجا کلیک کنید.
فناوری 2
در این وبلاگ تکالیفی پیرامون فناوری از قبیل کار با نرم افزار های اکسل، ورد، پاورپوینت ارائه خواهدشد.
- ارديبهشت ۱۳۹۸ (۱۱)
-
۹۸/۰۲/۲۶آموزش شبکه کردن چند PC
-
۹۸/۰۲/۲۶شبکه کردن چند کامپیوتر در پکت تریسر
-
۹۸/۰۲/۱۷شبکه کردن قبل تو سوتفاهم بود.
-
۹۸/۰۲/۱۷کانفینگ مودم TENDA
-
۹۸/۰۲/۱۷کانفینگ مودم ASUS
-
۹۸/۰۲/۱۷کانفینگ مودم D-LINK
-
۹۸/۰۲/۱۷کانفینگ مودم TP-LINK
-
۹۸/۰۲/۱۰آزمون آنلاین علوم پایه چهارم
-
۹۸/۰۲/۰۶نرم افزار drop box چیست؟؟
کانفینگ مودم TENDA
کانفینگ مودم ASUS


۱ چراغ Power : روشن بودن این چراغ به معنای اتصال صحیح آداپتور برق مودم است .
۲ چراغ ADSL : روشن و ثابت بودن این چراغ نشان دهنده این است که ارتباط مودم با خط ADSL برقرار است .
۳ چراغ Internet : سبز بودن چراغ اینترنت مودم نشان دهنده اتصال صحیح مودم با اینترنت است .
۴ چراغ Wireless : روشن و ثابت بودن این چراغ نشان دهنده فعال بودن وایرلس مودم است .
۵ چراغ ۱تا ۴: روشن بودن هر کدام از LANها نشانگر فعال و در حال استفاده بودن آن پورت LAN می باشد .

ابتدا برای کانفیگ مودم لازم است بعد از اتصال مودم با کابل LAN به کامپیوتر خود اقدام به باز کردن یک مرورگرکنید و در آدرس بار بالای صفحه مرورگر آدرسIP مودم را که در این برند ۱۹۲٫۱۶۸٫۱٫۱ می باشد را وارد میکنیم همانند شکل زیر:

بعد از وارد کردن ادرس و فشردن enter با صفحه زیر رو به رو می شوید
با وارد کردن admin در قسمت password بر روی گزینه ok کلیک کنید

بعد از ورود به داخل داشبرد مودم بر روی گزینه Quick internet Setup کلیک کنید.
سپس در قسمت User name کلمه admin را انتخاب کنید و در قسمت Password و Confirmed password کلمهadmin را تایپ کنید و بر روی دکمه next کلیک کنید تا به مرحله بعد وارد شوید .

ابتدا در قسمت state گزینه Disable را انتخاب کنید.
و در قسمت Time zone گزینه GMT +3:30 tehran را پیدا و انتخاب کنید.
و بر روی زگزینه next کلیک کنید.

در قسمت country گزینه Iran را انتخاب کنید
در قسمت Internet Service Provider شرکت ارایه دهنده اینترنت خود را انتخاب کنید یا گزینه
در قسمت protocol گزینه PPPOE را انتخاب کنبد.
در قسمت connection type گزینه LLC را انتخاب کنید .
در قسمت VPI و VCI مشخصات کانکشن خود را وارد کنید
در قسمت User name نام کاربری اینترنت خود را که از شرکت سرویس دهنده اینترنت دریافت کردید وارد کنید .
در قسمت Password رمز عبور اینترنت را که از شرکت سرویس دهنده اینترنت دریافت کردید وارد کنید.
درقسمت Confirm Password تکرار رمز عبود اینترنت را وارد کنید
و سپس بر روی گزینه next کلیک کنید.

در قسمت wlan Interface گزینه Enable را انتخاب کنید .
در قسمت SSID نام دستگاه وایرلس را مشخص کنید که بعد شما برای اتصال به صورت وایرلس باید به دنبال نام وارد شده در قسمت SSID بگردید.
در قسمت Encryption گزینه WPA2 /PSK را انتخاب کنید
حالا در قسمت pre-shared key رمز وایرلس خود را تایین کنید این رمز باید حداقل ۸ کاراکتر باشد.
بعد از اتمام این مرحله بر روی گزینه Next کلیک کنید.

در این مرحله کار تقریبا تمام شده است و شما در این صفحه تمام تنظیمات اعمال شده رو می بینید حال بر روی گزینه Finish کلیک کنید.

برای با لا بردن امنیت وایرلس و جلو گیری از هک شدن به ادامه اموزش دقت کنید
برای جلوگیری از هک شدن وایرلس باید گزینه WPS را در مودم پیدا کرده و اقدام به غیر فعال کردن WPS کرد
مخفی کردن SSID کمکی در جلوگیری از هک شدن وایرلس نمی کند
پس در ادامه آموزش برای غیرفعال کردن WPS با ما همراه باشید
ابتدا به منوی اصلی asus برمیگریدم و بر روی گزینه Wireless کلیک کنید:

در صفحه باز شده بر روی سر برگ WPS کلیک کنید
در قسمت WPS Current Status گزینه Unconfigured انتخاب کنید با انتخاب این گزینه WPS غیر فعال شده و امنیت وایرلس بالا تر می رود.

البته لازم به ذکر هست که بهترین روش برای بالا بردان امنیت وایرلس و شبکه استفاده از MAC Filtering می باشد
برای اعمال MAC Filter باید مسیر Wireless > Wireless MAC Filter را دنبال کنید
در صفحه باز شده MAC Filter Mode سه حالت وجود دارد
با انتخاب گزینه Disable قسمت Mac Filter غیر فعال می شود
با انتخاب گزینه Allow Listed تمام دستگاه های که مک ادرس شان در قسمت Mac address وارد شده باشند اجازه استفاده از اینترنت و شبکه را دارا می باشند
و با انتخاب گزینه Deny Listed تمام دستگاه های که مک آدرس شان در قسمت Mac address وارد شده باشند درblack listed قرار می گیریند و به هیچ عنوان نمی توانند به منابع مودم دست رسی داشته باشند.

کانفینگ مودم TP-LINK
تنظیم مودم های TP-Link :
قبل از هر کاری برای تنظیم مودم ابتدا باید از نحوه اتصالات مطمئن باشیم شکل زیر به صورت ساده و کامل نحوه انجام این کار را توضیح می دهد .
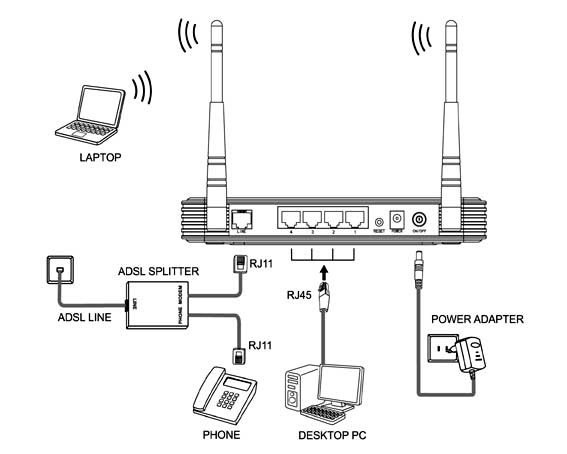
حال بعد از بررسی کردن نحوه اتصالات وارد تنظیمات مودم TP-Link می شویم :
1 – برای این کار داخل آدرس بار پنجره مرورگر خود IP مودم که در اکثر مودم ها 192.168.1.1 می باشد را تایپ کنید و کلید Enter را فشار دهید .
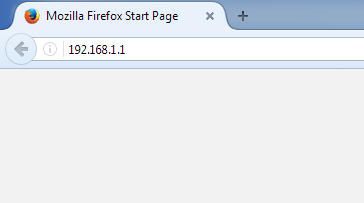
حالا پنجره ای برای شما باز می شود که از شما User name و Password را در خواست می کند.
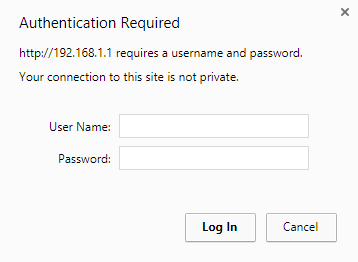
در اینجا چون مودم شما ریست شده است یا برای اولین بار است که می خواهید وارد تنظیمات مودم خود شوید و در نتیجه User name و Password برای آن تعیین نکرده اید همان User name و Password پیش فرض را که در پشت مودم شما یا در دفترچه راهنمای آن نوشته شده است را وارد می کنید.
User name و Password اکثر مودم ها کلمه admin ( هم برای رمز عبور و هم برای نام کاربری ) است یا عدد 1234 است .
2- حال پس از وارد شدن به تنظیمات روی Quick Start کلیک کنید.

3- حالا برای شما صفحه ای مانند صفحه زیر باز می شود بر روی RUN WIZARD کلیک کنید و از آن رد شوید.
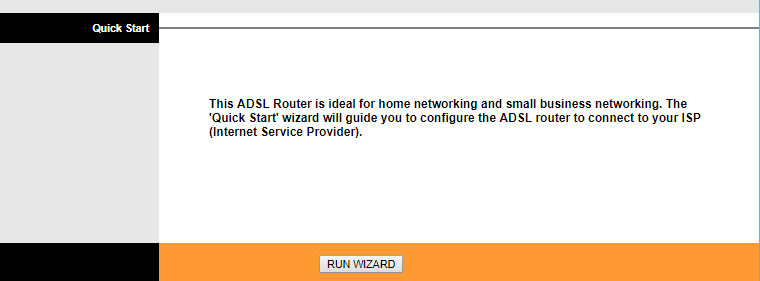
4- در اینجا هم بر روی کلید NEXT کلیک کنید و آن را رد کنید .
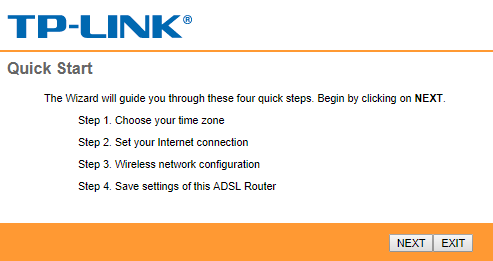
5- حالا در اینجا منطقه زمانی تهران انتخاب کنید و سپس بر روی کلید NEXT کلیک کنید.
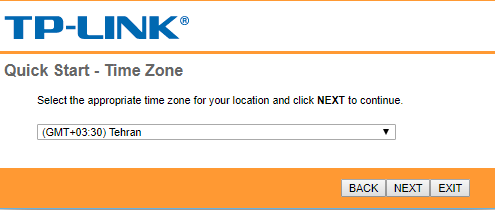
6- در اینجا گزینه PPPoE/PPPoA را انتخاب کنید و سپس بر روی NEXT کلیک کنید.
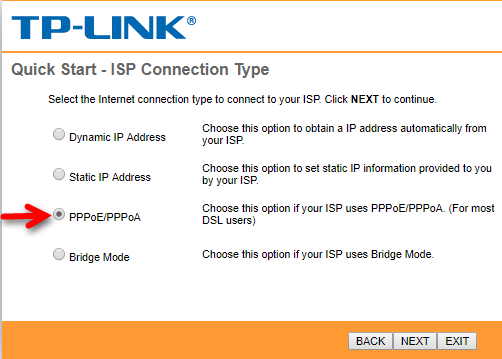
7- در این پنجره شما باید Username و Password سرویس اینترنتی را که خریداری نموده اید را وارد نمایید .
بعد از وارد کردن Username و Password سرویس اینترنتی نوبت به VPI و VCI می رسد . این مقادیر ممکن است برای هر سرویس دهنده مختلف باشد ولی مقادیر اکثر سرویس دهنده ها در ایران 0 و 35 است در غیر اینصورت می توانید از سرویس دهنده اینترنت خود سوال کنید .
گزینه Connection Type هم روی PPPoE LLC قرار دهید .
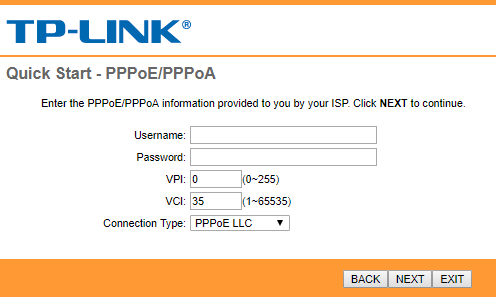
در اینجا اگر می خواهید وایرلس شما فعال باشد در قسمت Access Point گزینه Activated را انتخاب می کنید.
در گزینه بعد یعنی در مقابل SSID شما یک نام برای وایرلس خود انتخاب می کنید .
در گزینه بعدی شما می توانید انتخاب کنید که نام وایرلس شما مخفی باشد یا نه که ما در اینجا فعلا گزینه Yes را انتخاب می کنیم. (بعدا می توانید آن را تغییر دهید.)
گزینه بعدی نوع سیستم رمزگذاری را تعیین می کنیم که می توانید آن را روی WEP یا WPA/WPA2 و یا WPA-PSK/WPA2-PSK قرار دهید.
در نهایت بر روی کلید NEXT کلیک کنید.
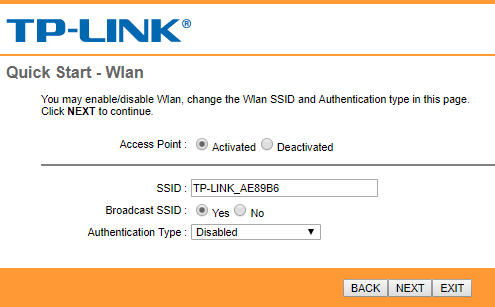
با زدن کلید NEXT قسمتی در پایین صفحه ظاهر می شود که شما باید در آنجا رمز دلخواه خود را بین 8 تا 63 کاراکتر وارد کنید تا از متصل شدن افراد دیگر به مودم خود جلوگیری کنید . ( به این نکته توجه داشته باشید که ایمن ترین راه برای جلوگیری از هکر ها همان روش رمز گذاری است هرچه شما رمز سخت تر و بی نظم تری انتخاب کنید همان قدر کار هکر ها را سخت تر می کنید برای این کار از کاراکتر های & و * و… استفاده کنید . )
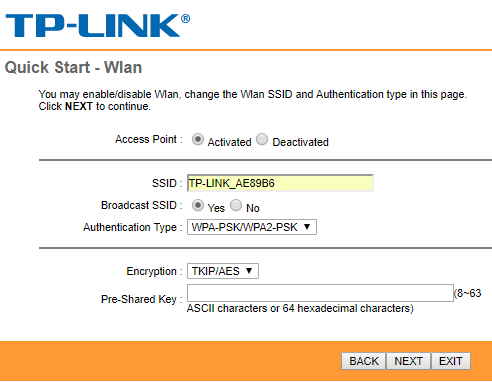
در اینجا کار تنظیم مودم شما به پایان می رسد .
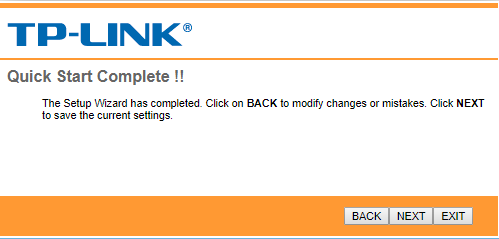
گزینه Next را انتخاب کنید تا کارهایی که انجام دادید ذخیره شود .
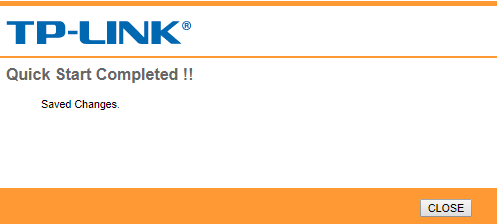
با زدن دکمه CLOSE از تنظیم مودم خارج می شویم .
پس از چند لحظه چراغ اینترنت مودم شما روشن خواهد شد در غیر اینصورت مودم خود را خاموش کنید و پس از سه الی چهار دقیقه دوباره روشن کنید .